APC-220 RF module
r.meurer APC220 en
APC220 setting:
- Connect a Silicon Labs CP210x USB to UART Bridge to your windows PC.
- Go to the windows device manager.
- Find the Silicon Labs CP210x USB to UART Bridge under COM/LPT.
- Right click and select Properties.
- Then go to the Port Settings tab and click Restore Defaults.
- Then click Advanced and set the COM port to the lowest available number.
Now you are ready to configure your APC220 with the windows tool RF-magic.
You must start this program in Administrator mode! A right click on the program icon pops up a menu. Chose to start the program as Administrator.
While starting, the program, then the APC220 EN pin must toggle Low/High and the SET pin must go Low. Now you should see the APC220 settings on screen. If not, You must select the right COM port and then click the Read button. If still no success, double check all your setting.
Now you can configure your pair of 2xAPC220 as follows:
- both APC220 must have the same RF frequency (431..478MHz)
- both APC220 must have the same RF RFx rate (e.g. 9600)
- both APC220 must have the same Series rate (e.g. 9600)
- both APC220 must use the same COM port
- both APC220 must have the same Net ID, but must have a different Node ID
- parity must be disabled.
You might also use another USB adapter with a proper pinout. But to initialize the APC220, the EN pin must toggle Low/High once, before starting the windows tool.
APC220 running:
In running mode, don't connect the EN pin, neither the SET pin!
The APC220 pinout and physical connection for running mode is as follows:
GND |
VCC |
EN |
RX |
TX |
AUX |
SET |
L |
H |
nc |
|_xx_| |
nc |
nc |
|
The Arduino serial pins must be crossed on the way to the APC220.
Connect the Arduino RX pin with the ACP220 TX pin and vice versa.
If you're using an USB/serial adapter at the Arduino site e.g. to flash a Pro Mini board,
don't forget to disconnect it and support your Pro Mini with an external power supply instead of the USB/serial adapter.
Otherwise, the Arduino RX pin can not receive serial data from the ACP220.
r.meurer APC220 de
APC220 setting:
- Schließen Sie eine Silicon Labs CP210x USB-zu-UART-Bridge an Ihrem PC an.
- Gehen Sie zum Windows-Gerätemanager.
- Finden Sie die Silicon Labs CP210x USB-zu-UART-Bridge unter COM / LPT.
- Wählen Sie mit der rechten Maustaste die Eigenschaften.
- Gehen Sie dann auf die Registerkarte Anschlusseinstellungen und klicken Sie auf Standardeinstellungen wiederherstellen.
- Anschließend klicken Sie auf Erweitert und stellen den COM-Port auf die niedrigste verfügbare Nummer ein.
Jetzt sind Sie bereit, Ihr APC220 mit einem Windows-Tool zu konfigurieren, z.B. "RF-ANET" | "RF-Magic".
Sie müssen dieses Programm im Administrator-Modus starten!
Ein Rechtsklick auf das Programmsymbol öffnet ein Popup Menu.
Wählen Sie hier „als Administrator starten“.
Beim Start des Programms, muss der APC220 EN Pin Low/High toggeln und der SET Pin muss auf Low gehen.
Jetzt sollten Sie die APC220 Einstellungen auf dem Bildschirm sehen.
Wenn nicht, müssen Sie den richtigen COM-Port auswählen und dann auf die Schaltflache Read klicken.
Falls Sie nun immer noch keinen Erfolg haben, überprüfen Sie alle Ihre Einstellung.
Jetzt können Sie Ihre Paar 2x APC220 wie folgt konfigurieren:
- Beide APC220 gleiche RF-Frequenz (431..478MHz)
- Beide APC220 gleiche RF RFx Rate (z. B. 9600)
- Beide APC220 gleiche Serie Rate (z. B. 9600 )
- Beide APC220 gleicher COM-Port
- Beide APC220 gleiche Net-ID, aber unterschiedliche Node-ID
- Die Parität muss deaktiviert sein.
Sie könnten auch einen anderen USB-Adapter mit entsprechendem Pinout verwenden. Aber bevor Sie das Windows-Tool starten, muss der EN Pin einmal Low/High toggeln.
APC220 running:
Nach erfolgreicher Konfiguration:
Im laufenden Betrieb darf weder der EN-Pin, noch der SET-Pin am USB-Adapter angeschlossen sein,
oder beide PINs müssen auf High gesetzt werden.
Das APC220 pinout und die physikalische Verbindung finden Sie hier:
GND |
VCC |
EN |
RX |
TX |
AUX |
SET |
L |
H |
nc |
|_xx_| |
nc |
nc |
|
Die Arduino serial pins müssen auf dem Weg zum APC220 gekreuzt sein.
Verbinden Sie den Arduino RX Pin mit dem ACP220 TX-Pin und umgekehrt.
Wenn Sie Arduinoseitig einen USB / Serial-Adapter zur Programmierung verwenden,
z.B. um eine Pro Mini Board zu flashen,
Vergessen Sie nicht diesen zu trennen
und Ihr Pro Mini mit einem externen Netzteil zu versorgen, andernfalls kann der Arduino RX Pin keine seriellen Daten vom ACP220 empfangen.
Parameter-Einstellung via Terminal:
Die Parameter werden mittels TTL/UART (RX/TX) und dem SET PIN gesetzt.
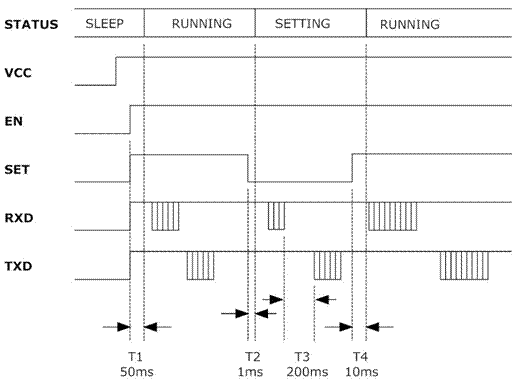
1ms nachdem der SET-PIN auf Low gesetzt wird arbeitet der APC220 mit Standardeinstellungen 9600, 8N1, no flow chart.
Nun kann eine Befehlszeile gesendet werden.
TX antworten nach 200ms mit einem Echo.
Der Benutzer kann nach Überprüfung der Daten den SET-PIN wieder auf High setzen.
10ms später hat der APC220 die neuen Parameter übernommen.
APC220 wird mit ASCII Befehlssätzen konfiguriert.
Es gibt 2 Befehlsgruppen (RD=Read, WR=Write)
Es müssen Großbuchstaben verwendet werden.
Parameter werden durch Leerzeichen getrennt.
Eine Befehlszeile wird mit(CR-LF) abgeschlossen.
Das Terminal program putty bedient sendeseitig leider bisher kein CR-LF.
Bei Hterm hat man die Wahl des Befehlsabschlusses (CR-LF) per Enter Taste.
Damit funktioniert es einwandfrei!
Vor jedem Befehl muss zunächst der SET-PIN High/Low getoggelt werden.
Anschließend kann eine Befehlszeile gesendet werden.
Der Befehl zum Lesen aller Parameter lautet RD, und die Antwort darauf ist: PARA 435000 3 9 3 0
| Parameter | Value 0 | 1 | 2 | 3 | 4 | 5 | 6 | 9 |
| RF freq. | 431-478 MHz (435) | |||||||
| RF Tx rate | 1200 | 2400 | 4800 | 9600 | 19200 | |||
| RF Power | Min | 1 | 2 | 3 | 4 | 5 | 6 | max |
| Serial rate | 1200 | 2400 | 4800 | 9600 | 19200 | 38400 | 57600 | |
| Parity | Disable | Odd | Even | |||||
Möchte man diese APC220 Parameter speichern, so lautet die Befehlszeile:
WR 435000 3 9 3 0